Unlocking the Magic of iPhone Live Photos: A Comprehensive Guide

In the realm of smartphone photography, Apple’s iPhone stands as a symbol of continuous innovation. Among its many groundbreaking features, “Live Photos” holds a unique place. These little wonders are more than mere images; they’re windows into the very essence of a moment. In this comprehensive guide, let’s dive deep into the captivating world of iPhone Live Photos – what they are, how to capture them effortlessly, and the creative avenues they open up.
Read More: Top 10 iPhone and Android Security Apps
What Are Live Photos?
Understanding the Basics
Live Photos, an exclusive iPhone feature ingeniously captures 1.5 seconds of motion and sound before and after taking a picture. Picture them as tiny video clips gracefully woven into your photos. They brilliantly infuse dynamism into your still shots, effortlessly turning your cherished memories into vivid experiences. And if you ever want to convert a video to a Live Photo, tools, and apps are available to make that transformation seamless.
Capturing Live Photos
How to Snap a Live Photo
Capturing Live Photos is a cinch:
Open the Camera App
Just launch the Camera app on your iPhone.
Toggle Live Photos On
Keep an eye on the circular icon at the top center of your screen. When it’s yellow, Live Photos are active.
Take Your Shot
Simply tap the shutter button as you would for a regular photo. Remember to keep your phone steady for a couple of seconds to capture the moments before and after.
Tips for Perfect Live Photos
Stability is Key
Use a tripod or place your phone on a stable surface to avoid shaky Live Photos.
Mind the Movement
Live Photos shine with relatively still subjects; they may not be the best choice for fast-moving scenes.
Editing Magic
Much like regular images, Live Photos can be trimmed, adjusted, and adorned with filters and effects to enhance their appeal.
Viewing Live Photos
Reliving the Moment
Once you’ve amassed a collection of Live Photos, it’s time to savor them:
Open Your Photos App
Navigate to the trusty Photos app on your iPhone.
Select the Live Photo
Identify the Live Photo you wish to view and tap on it.
Activate the Live Effect
To bring it to life, press and hold the photo firmly. If you’re using an older iPhone without 3D Touch, a simple tap and hold will suffice.
Sharing Live Photos
You can effortlessly share the magic of Live Photos with friends and family by sending them through messages, email, or even setting them as your wallpaper. Just ensure that the recipient also wields an iPhone or Apple device to bask in the dynamic effect.
Creating Stunning Live Photo Loops and Bounce Effects
Elevate Your Creativity
Beyond their innate charm, Live Photos offer opportunities for further enhancement:
Loop
This feature lets you create an endless loop of your Live Photo’s motion, adding a captivating sense of continuity.
Bounce
With the “Bounce” effect, your Live Photo plays forward and backward in a seamless loop, injecting a playful spirit into your cherished moments.
Converting Live Photos into Long-Exposure Masterpieces
The Art of Long Exposure
Live Photos can even undergo a transformation into breathtaking long exposure shots, ideal for capturing light trails, silky water, or any scene imbued with movement:
Select Your Live Photo
Pick the Live Photo you want to transform.
Open the Effects Panel
Swipe upward on your Live Photo to reveal the Effects panel.
Choose Long Exposure
Opt for “Long Exposure” and let your iPhone weave its photographic magic.
Let’s explore how to elevate your Live Photos with various effects, make the most of storage, and ensure their safety:
Making Your Live Photos Pop with Effects
Fun with Filters
Give your Live Photos a touch of artistry by applying filters. Here’s how:
Select Your Live Photo
Begin by opening the Live Photo you wish to enhance.
Tap on Edit
In the top-right corner, spot the “Edit” button and give it a tap.
Pick a Filter
At the bottom of the screen, you’ll find a selection of filters. Each filter has its unique ability to alter the mood and tone of your Live Photo.
Adjust Intensity
To fine-tune the effect, use the slider that appears when you select a filter. Find that perfect balance to make your Live Photo truly pop.
Adding Depth with Depth Control
If you’re seeking to add depth and professionalism to your Live Photos, the Depth Control feature is your ally:
Open Your Live Photo
Go to the Live Photo you want to edit.
Tap on Edit
Just like with filters, locate the trusty “Edit” button in the top-right corner.
Adjust Depth
At the screen’s bottom, you’ll find a slider labeled “Depth.” Slide it left or right to master the background blur and give your Live Photo that polished look.
Crafting Captivating Memories with Memories
Apple’s Photos app has a delightful feature called “Memories” that transforms your Live Photos into short video clips. Here’s how to unleash your creativity:
Open Your Photos App
Start your journey in the Photos app.
Tap on “For You”
Navigate to the bottom menu and locate the “For You” tab.
Discover Memories
Here, you’ll find the Memories the app has magically woven from your Live Photos. Don’t stop there; you can further customize them with music and titles, making your memories truly unforgettable.
Read More: Top 5 Mobile Racing Games for iPad and iPhone
Optimizing Storage Space
Managing Live Photo Storage
Live Photos, with their motion and sound, can consume more storage than regular photos. To manage this effectively:
Enable Optimize iPhone Storage
Head over to “Settings” > “Photos” > “Optimize iPhone Storage.” This nifty setting keeps full-resolution photos and videos safely stored in iCloud while maintaining smaller versions on your device, saving you valuable space.
Delete Unwanted Live Photos
Regularly sift through your Live Photos and part ways with those you no longer need. Remember, they tend to accumulate swiftly.
Protecting Your Live Photos
Backup to iCloud
The safety of your cherished Live Photos is paramount. Here’s how to ensure their protection:
Open “Settings”
Launch the Settings app on your iPhone.
Select Your Apple ID
At the top of the screen, your Apple ID name awaits; give it a tap.
Select “iCloud”
Scroll down and find “iCloud.”
Turn on “Photos”
Ensure that the toggle switch next to “Photos” is a reassuring shade of green. This indicates that your Live Photos are diligently backed up to iCloud.
Exporting Live Photos
For an extra layer of security, consider exporting your Live Photos to your computer or an external storage device:
Connect Your iPhone
Establish a connection between your iPhone and your computer using a dependable USB cable.
Open a File Explorer or Finder Window
Navigate to your device and select your iPhone.
Copy Live Photos
Locate your Live Photos within the “DCIM” folder and safely copy them to your computer or external drive.
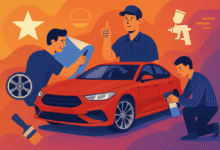











2 Comments