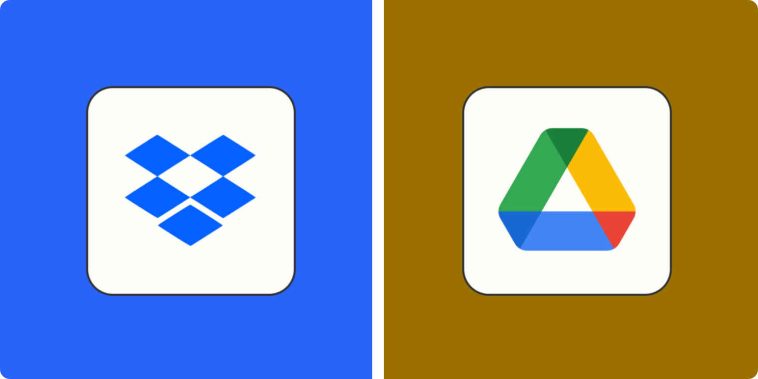How to link OneDrive and Google Drive? These days, people increasingly use cloud storage to store and back up their data. OneDrive and Google Drive are the two most widely utilized and well-known cloud storage options out of all the ones available.
Users of Google Drive receive 15 GB of free storage, as well as cost-effective upgrade choices, and a monthly fee.
Microsoft developed OneDrive, which has long been a well-known name in the cloud storage market. It has a wide user base thanks to 5 GB of free storage and an affordable pricing structure.
The majority of people likely have Google Drive and OneDrive accounts, with some using OneDrive for personal data and Google Drive for work-related items. Consequently, they might have to move documents from Google Drive to OneDrive or photos from OneDrive to Google Drive.
Read More: Top 5 Mobile Racing Games for iPad and iPhone
Users frequently download files from a cloud drive to their computer, then upload those files to another cloud. If the file size is minimal and you don’t need to relocate the data regularly, this strategy works well. Even so, it is ineffective and time-consuming.
So, is there a simple way to sync OneDrive and Google Drive? In a word, yes!
Here are different ways of sharing files on Google Drive and OneDrive:
Contents
Method 1: Simple way to sync Google Drive with OneDrive

- Use your Google Drive account to log in.
- To download a file to your computer, choose it and click the “Download” button.
- Use your OneDrive account to log in.
- To add the files you’ve downloaded onto a computer to OneDrive, click the “+New” button.
Note that this method depends on network speed, which influences how quickly files are downloaded and uploaded. Additionally, synchronizing often will require time and effort.
Method 2: Use Google Takeout to sync Google Drive with OneDrive
To help users transfer data to a PC, Google Drive, Dropbox, or OneDrive, Google Takeout enables users to export their data from Google Photos, Google Drive, YouTube, and other services.
Use Google Takeout to sync
- Visit the Google Takeout page and log in.
- Click the “Next step” button after selecting the source drive from which you wish to export the file.
- Click the “Link Account and Create Archive” icon after selecting “Add to OneDrive.”
- You may examine the exported data in the “Google Download Your Data” folder under “Files” by logging in with your OneDrive account.
This technique can prevent repeated downloading and uploading, but it needs a fast network. If the Internet is down, the synchronization procedure must be redone.
So, is there a method to prevent all of these issues? Let’s look at it.
Method 3: Use MultCloud to sync Google Drive with OneDrive
- Sign in using a free MultCloud account you may create. To choose Google Drive, click the “Add Cloud” option. Next, perform the same method to add OneDrive to MultCloud.
- Choose Google Drive as the source cloud and OneDrive as the destination cloud by clicking the “Cloud Sync” icon. To sync files from Google Drive to OneDrive, click “Sync Now” after that.
MultCloud has the following notable advantages over the two approaches stated above:
With MultCloud, you can utilize numerous cloud drives at once without continually downloading and uploading.
Without considering the connection or network speed, the complete synchronization procedure takes place on the MultCloud server.
You can automate and synchronize files in the future with MultCloud by setting up a synchronization mission on the schedule.
Simple Sync, Two-way Sync, Mirror Sync, Move Sync, Cumulative Sync, Update Sync, Incremental Backup Sync, and All Backup Sync are the eight synchronization options available in MultCloud. Make sure you can locate the appropriate synchronization method that is appropriate for you.
Conclusion
The first two approaches are sufficient if you don’t need to transport the data frequently and the file size is minimal. However, the cloud file sync application “MultCloud” is the ideal option for you if you frequently sync large files between many cloud storage.