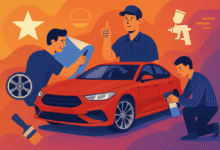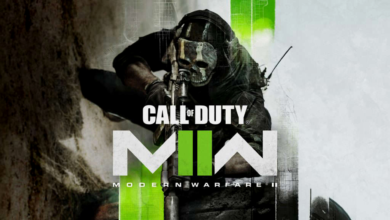The Best Way to Save and Restore Data in Windows

In the digital age, safeguarding your data is paramount, and understanding the best way to save and restore data in Windows is crucial for maintaining the integrity of your files and ensuring a swift recovery in case of unexpected events. “Windows data backup and restoration” is a fundamental practice that can save you from potential data loss due to hardware failures, system crashes, or accidental deletions. By adopting effective strategies, you can not only protect your valuable information but also streamline the process of recovering it when the need arises.
Save and Restore Data in Windows
One of the most reliable approaches to safeguarding your data in a Windows environment is through regular backups. Creating routine backups ensures that your files and system settings are duplicated and stored in a secure location. This proactive measure provides a safety net, allowing you to easily retrieve your data in case of a computer malfunction or data corruption. This article will delve into the best practices for saving and restore data in Windows, offering insights into the tools and techniques that can enhance the security and resilience of your digital information.
Why Data Backup Matters
Protecting Against Data Loss
Restore Data in Windows: Data loss can be a devastating experience. Imagine losing years of work, personal photos, or critical business documents in an instant. Data backup serves as a safety net, protecting you from such losses by creating copies of your files.
Ensuring Business Continuity
For businesses, data loss can disrupt operations, leading to financial losses and a damaged reputation. By having a robust data backup strategy, you can ensure business continuity, even in the face of data disasters.
Read More: 13 Must-Have Software for Windows in 2023
How to Save Data in Windows
File History
Restore Data in Windows: Windows offers a built-in feature called File History, which periodically backs up versions of your files. It’s an excellent way to protect your documents and personal files from accidental deletion or corruption.
Backup and Restore
The Backup and Restore feature in Windows allows you to create a full system image backup, which includes your operating system and all your files. This can be a lifesaver in case of system crashes.
Cloud Backup Services
Restore Data in Windows: Cloud services like OneDrive, Google Drive, and Dropbox provide seamless data backup solutions. They automatically sync your files to the cloud, ensuring that your data is safe and accessible from anywhere.
External Hard Drives
Investing in an external hard drive is a wise choice for backing up your data. You can schedule regular backups to the external drive, keeping your files secure offline.
How to Restore Data in Windows
Using File History
Restore Data in Windows: If you’ve enabled File History, restoring a previous version of a file is as easy as right-clicking and selecting “Restore.” This feature is a lifesaver when you’ve accidentally overwritten or deleted a file.
System Restore
Restore Data in Windows: In case of system issues, you can use the System Restore feature to roll back your computer to a previous state where everything worked correctly. This can help recover your system from software-related problems.
Cloud Services
For files stored in the cloud, simply log in to your cloud account and download the files you need. Cloud services keep a history of changes, making it easy to restore older versions.
External Hard Drives
Restore Data in Windows: If you’ve backed up your data to an external hard drive, connect it to your computer and use the built-in backup and restore tool to retrieve your files.
The Importance of Regular Backups
Regular backups are the unsung heroes of the digital world. In the fast-paced realm of computers and data, where one accidental click or system glitch can lead to catastrophic data loss, having a backup system in place is nothing short of a lifesaver. Let’s delve into why regular backups are essential:
Data Security Net
Restore Data in Windows: Think of backups as your data’s safety net. They act as a fail-safe mechanism, catching your important files and information before they plummet into the abyss of irretrievability. In case of accidental deletions, hardware failures, or even cyberattacks, your backups are there to rescue your data.
Business Continuity
For businesses, the importance of regular backups cannot be overstated. Imagine a scenario where your company’s crucial financial data, client records, or project files vanish into thin air. Without a proper backup strategy, this could lead to operational downtime, financial losses, and even damage to your reputation. Regular backups ensure that your business operations continue seamlessly, even in the face of data disasters.
Version Control
Restore Data in Windows: Regular backups create a historical record of your files. This means you have access to multiple versions of a document or project. This can be incredibly handy when you need to revert to an older version of a file or track changes over time. It’s like having a time machine for your data.
Peace of Mind
Knowing that your data is backed up regularly offers peace of mind. You won’t have to constantly worry about accidentally deleting a critical file or falling victim to ransomware attacks. It’s like having an insurance policy for your digital assets – you hope you never need it, but you’re grateful it’s there.
Efficiency
Restore Data in Windows: Regular backups can save you time and effort in the long run. Instead of re-creating lost files from scratch, you can simply restore them from your backup. This efficiency is particularly crucial for businesses where time is money.
regular backups are not just a best practice; they are a digital necessity. In a world where our lives and businesses revolve around data, safeguarding it should be a top priority. Implement automated backup schedules, use a combination of methods, and always be prepared to restore your files when the need arises.
Read More: Journey Through History: Style, Decoration, and Architecture
Conclusion
In today’s digital age, where our personal and professional lives are intertwined with data, knowing how to save and restore data in Windows is more critical than ever. The potential for data loss due to system crashes, accidental deletions, or hardware failures is a constant threat. However, with the right strategies and tools in place, you can safeguard your data and ensure that it’s readily available when you need it.
By regularly backing up your data using methods like File History, Backup and Restore, cloud services, or external hard drives, you create a safety net for your digital assets. This safety net can be a lifesaver, protecting against data loss and ensuring business continuity.
When data loss does occur, the ability to restore your data swiftly becomes paramount. Windows provides a range of options, from File History and System Restore to cloud services and external hard drives, to help you recover your files.
One key takeaway from this article is the importance of regular backups. Automated backup schedules and a combination of backup methods, along with version control, can save you from the anguish of data loss and the time-consuming process of recreating lost files.
FAQs
1. How often should I back up my data in Windows?
Regularly backing up your data is essential. It’s recommended to set up automated backup schedules to ensure your files are continuously protected.
2. Can I use more than one backup method in Windows?
Absolutely. In fact, it’s a good practice to use a combination of methods, such as File History, cloud services, and external hard drives, for a comprehensive data backup strategy.
3. Are there any free cloud backup services for Windows?
Yes, several cloud services like OneDrive and Google Drive offer free storage options. You can use these services to back up your important files.
4. How do I ensure the security of my backed-up data in the cloud?
To enhance the security of your backed-up data in the cloud, use strong and unique passwords, enable two-factor authentication, and regularly review your cloud service’s security settings.
5. Can I back up my Windows settings and applications along with my files?
Yes, the Backup and Restore feature in Windows allows you to create a full system image backup, including your operating system, settings, and applications.