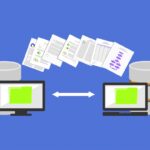Have you ever needed to incorporate a PDF file into your PowerPoint presentation? Whether it’s a report, a brochure, or any other document, you might find that merging these two formats can be a bit perplexing. In this article, we’ll explore five easy methods to insert a PDF into PowerPoint, ensuring a seamless and professional-looking presentation.
Contents
- 0.1 Why Inserting a PDF into PowerPoint is Useful
- 0.2 Insert PDF as an Object
- 0.3 Using PDF to PPT Conversion Software
- 0.4 Online PDF to PPT Conversion Tools
- 0.5 Copy and Paste
- 0.6 Pros and Cons of Each Method
- 0.7 Best Practices for a Seamless Integration
- 0.8 Ensuring Compatibility and Accessibility
- 0.9 Adding Interactive Elements to PDFs
- 1 Conclusion
- 2 FAQs
Why Inserting a PDF into PowerPoint is Useful
Before we dive into the methods, let’s discuss why you might want to insert a PDF into your PowerPoint presentation. PDFs are a widely accepted format for documents, and they preserve the layout and formatting, making them ideal for sharing. When you include a PDF in your presentation, you can:
- Maintain Document Integrity: PDFs retain their formatting across various devices and operating systems.
- Share Comprehensive Information: Complex reports and documents can be presented efficiently.
- Ensure Accessibility: PDFs are accessible to a wide audience.
- Create Interactive Content: With the right tools, you can add links, buttons, and multimedia to your PDFs.
Now, let’s explore the methods for inserting a PDF into PowerPoint.
Read More: How to Reduce the PDF File Size without Losing Quality
Insert PDF as an Object
This method allows you to seamlessly integrate a PDF into your PowerPoint presentation as an object. By doing so, you can maintain the original formatting and ensure a professional look for your slides. Here’s a step-by-step guide on how to achieve this:
- Open Your PowerPoint Presentation: First, open the PowerPoint presentation in which you want to insert the PDF. Make sure you are working on the slide where you intend to place the PDF.
- Access the “Insert” Tab: Navigate to the “Insert” tab in your PowerPoint menu. This tab contains various options for adding different elements to your presentation.
- Select “Object”: From the options available under the “Insert” tab, choose “Object.” This will open a dialog box where you can specify the type of object you want to insert.
- Choose “Create from File”: In the “Object” dialog box, select the “Create from File” option. This tells PowerPoint that you want to insert an object that exists as a separate file.
- Browse for Your PDF File: Click on the “Browse” button to locate and select your PDF file from your computer. Once you’ve found the file, click “OK” to confirm your selection.
- Insert the PDF: After clicking “OK,” the PDF file will be inserted as an object into your slide. You can then resize and reposition it as needed. PowerPoint allows you to adjust the size and placement of the object to fit your slide’s layout.
- View and Edit: You can now view the PDF within your slide. If the PDF is multi-page, you can navigate through the pages using the provided controls. Keep in mind that you can’t directly edit the content of the PDF within PowerPoint; it’s displayed as a static object.
- Customize and Finalize: To further customize the object, you can right-click on it and access options like “Edit” to make changes to the embedded PDF. You can also add a border, shadow, or other effects as per your design preferences.
By following these steps, you’ll have successfully inserted a PDF as an object in your PowerPoint presentation. This method is particularly useful when you want to maintain the original formatting of the PDF while seamlessly integrating it into your slide.
Method 2: Convert PDF to Image Slides
If you prefer to have more control over the content, you can convert your PDF to image slides:
- Open the PDF in a PDF viewer.
- Take screenshots of each page or section.
- Insert these images into your PowerPoint slides.
Using PDF to PPT Conversion Software
There are several third-party software applications available that can convert PDFs into PowerPoint files. Some popular options include Adobe Acrobat and Nitro PDF.
Online PDF to PPT Conversion Tools
Online tools are convenient for quick conversions. Websites like Smallpdf, Adobe’s online converter, or ILovePDF allow you to convert PDFs into PowerPoint presentations.
Copy and Paste
In this simple method, you copy the content from the PDF and paste it directly into your PowerPoint slides. Be cautious of formatting issues when using this method.
Pros and Cons of Each Method
PDF into PowerPoint: Each method has its own advantages and disadvantages. For instance, inserting PDFs as objects maintains document integrity but may lead to larger file sizes. Converting to image slides offers control but can be time-consuming. Using conversion software or online tools is convenient but might require an internet connection.
Best Practices for a Seamless Integration
PDF into PowerPoint: To ensure your PDF insertion is seamless:
- Test your presentation on different devices and operating systems.
- Verify that hyperlinks and multimedia within the PDF work as intended.
- Ensure your inserted PDF doesn’t compromise your presentation’s layout.
Ensuring Compatibility and Accessibility
PDF into PowerPoint: Make sure your audience can access and view your presentation without any issues. If you’re sharing the presentation electronically, consider saving it as a PDF with embedded links for a hassle-free experience.
Adding Interactive Elements to PDFs
PDF into PowerPoint: To take your PDF insertion a step further, consider adding interactive elements like hyperlinks, buttons, or multimedia. Tools like Adobe Acrobat and PowerPoint itself offer options for enhancing your PDF content.
Read More: The Best eBook Websites for Free Download
Conclusion
Incorporating a PDF into your PowerPoint presentation doesn’t have to be complicated or perplexing. With the five easy methods we’ve discussed, you can seamlessly merge two widely used document formats and create professional and engaging presentations that will impress your audience.
Remember that the choice of method depends on your specific needs. You can insert a PDF as an object to maintain the original layout and formatting, convert it to image slides for more control, use PDF to PPT conversion software or online tools for convenience, or even copy and paste content when simplicity is your priority.
Each method has its own set of advantages and disadvantages. For example, inserting PDFs as objects ensures document integrity but may increase the presentation’s file size. Converting to image slides gives you greater control but might be time-consuming. Meanwhile, conversion software and online tools offer convenience, although they may require an internet connection.
FAQs
FAQ 1: Can I insert a password-protected PDF into PowerPoint?
Yes, you can insert a password-protected PDF into PowerPoint, but you’ll need to enter the password to access its content.
FAQ 2: What if my PDF has multiple pages?
If your PDF has multiple pages, you can choose to insert them individually as image slides or convert the entire document into PowerPoint slides.
FAQ 3: Are there any size limitations for PDF insertion?
PowerPoint does have size limitations for inserted objects. If your PDF is too large, consider optimizing it or using one of the conversion methods mentioned.
FAQ 4: How can I make my inserted PDF interactive?
To make your inserted PDF interactive, you can use tools like Adobe Acrobat to add hyperlinks, buttons, and multimedia elements.
FAQ 5: Will my PowerPoint presentation work on all devices?
To ensure compatibility, test your presentation on different devices and operating systems. Saving it as a PDF with embedded links can enhance accessibility.